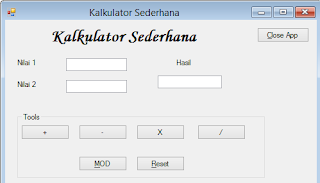Membuat Kakulator Sederhana dengan VB.Net 2010
Komponen :
- 7 Buah Komponen Button
- 1 Buah Komponen Group Box
- 3 Buah Komponen Text Box
- 4 Buah Komponen Label
Langkah - langkah :
1. Buka VB anda seperti biasa, lalu Pilih Standard Project, beri nama Projectnya Kalkulator
2. Pasang dan Design semua Komponen seperti gambar
Keterangan :
- Untuk Button 1-4 ubah textnya jadi +, - , X , / namenya biarkan saja
- Untuk Button 5 dan 6 ubah textnya jadi Mod dan Reset, dan button 7 diubah jadi "Close
App". Oh iya dan juga ubah namenya seperti dibawah ;
a. Untuk Button 5 namenya jadi "Button6" ("Tombol Mod")
b. Untuk Button 6 namenya jadi "Button7" ("Tombol Reset")
c. Untuk Button 7 namenya jadi "Button8" ("Tombol Close")
(kenapa saya sarankan button 5-7 diubah? karena di codingnya pasti akan beda :sokganteng:, jika tidak ya error)
- Untuk TextBox ubah namenya sbb:
- TextBox1 = txt1
- TextBox2 = txt2
- TextBox3 = txthasil
- Untuk label dan GroupBox sesuaikan saja textnya di gambar
3. Ok Jika sudah selesai design dan merubah semua buttonnya, silahkan simak codingnya ya
Selamat mencoba!!
Komponen :
- 7 Buah Komponen Button
- 1 Buah Komponen Group Box
- 3 Buah Komponen Text Box
- 4 Buah Komponen Label
Langkah - langkah :
1. Buka VB anda seperti biasa, lalu Pilih Standard Project, beri nama Projectnya Kalkulator
2. Pasang dan Design semua Komponen seperti gambar
Keterangan :
- Untuk Button 1-4 ubah textnya jadi +, - , X , / namenya biarkan saja
- Untuk Button 5 dan 6 ubah textnya jadi Mod dan Reset, dan button 7 diubah jadi "Close
App". Oh iya dan juga ubah namenya seperti dibawah ;
a. Untuk Button 5 namenya jadi "Button6" ("Tombol Mod")
b. Untuk Button 6 namenya jadi "Button7" ("Tombol Reset")
c. Untuk Button 7 namenya jadi "Button8" ("Tombol Close")
(kenapa saya sarankan button 5-7 diubah? karena di codingnya pasti akan beda :sokganteng:, jika tidak ya error)
- Untuk TextBox ubah namenya sbb:
- TextBox1 = txt1
- TextBox2 = txt2
- TextBox3 = txthasil
- Untuk label dan GroupBox sesuaikan saja textnya di gambar
3. Ok Jika sudah selesai design dan merubah semua buttonnya, silahkan simak codingnya ya
Public Class Form1Jika sudah selesai, silahkan dirun dengan tekan F5
Private Sub Button7_Click(ByVal sender As System.Object, ByVal e As System.EventArgs) Handles Button7.Click
txt1.Text = ""
txt2.Text = ""
txthasil.Text = ""
End Sub
Private Sub Button1_Click(ByVal sender As System.Object, ByVal e As System.EventArgs) Handles Button1.Click
txthasil.Text = Val(txt1.Text) + Val(txt2.Text)
End Sub
Private Sub Button2_Click(ByVal sender As System.Object, ByVal e As System.EventArgs) Handles Button2.Click
txthasil.Text = Val(txt1.Text) - Val(txt2.Text)
End Sub
Private Sub Button3_Click(ByVal sender As System.Object, ByVal e As System.EventArgs) Handles Button3.Click
txthasil.Text = Val(txt1.Text) * Val(txt2.Text)
End Sub
Private Sub Button4_Click(ByVal sender As System.Object, ByVal e As System.EventArgs) Handles Button4.Click
txthasil.Text = Val(txt1.Text) / Val(txt2.Text)
End Sub
Private Sub Button6_Click(ByVal sender As System.Object, ByVal e As System.EventArgs) Handles Button6.Click
txthasil.Text = Val(txt1.Text) Mod Val(txt2.Text)
End Sub
Private Sub Button8_Click(ByVal sender As System.Object, ByVal e As System.EventArgs) Handles Button8.Click
Dim keluar As MsgBoxResult
keluar = MsgBox("Yakin Gak Mau Pakai Lagi :D?", MsgBoxStyle.YesNo, "Warning Force Close")
If keluar = MsgBoxResult.Yes Then
Close()
End If
End Sub
End Class
Selamat mencoba!!